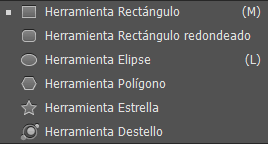9.1 Rellenos y trazos
Color de relleno: selector de color, panel color y panel muestras.
El selector de color
son los dos cuadraditos que tenemos debajo de las herramientas. En
ellos podemos seleccionar tanto el color frontal como el del trazado.
De igual manera, podemos utilizar el panel de color de la derecha
para elegir libremente o todos los matices y la bibilioteca que nos
ofrece el panel de muestras
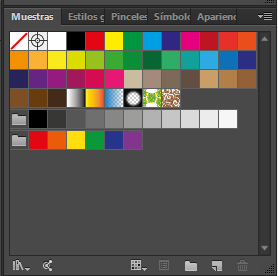
Degradados.
Paneles de control, muestras y degradado.
Al igual que en
photoshop en illustrator podemos hacer degradados y el funcionamiento
es bastante similar seleccionamos un color de origen, uno de final
(podemos poner más de uno si queremos) y ajustar la progresividad de
los degradados. Después seleccionamos un punto inicial y otro final
y ya lo tenemos.
Tenemos también
dentro del panel las opciones Tipo (radial o lineal), como actua el
trazo, los grados, la opacidad o la ubicación.
Cuentagotas: Con
esta herramienta podemos captar el color de cualquier zona de nuestra
mesa de trabajo para reproducirlo.
9.2 Herramientas de precisión
Para utilizar illustrator es bueno saber utilizar estar 3
herramientas, esto nos proporciona una mayor precisión a la hora de
realizar nuestros trabajos.
Regla: Para visualizar estas reglas vamos al menú ver-reglas-mostrar reglas. Cone sto vemos dos reglas una vertical y otra horizontal pudiendo cambiar las medidas.
Guías inteligentes: a medida que utilizamos illustrator, nos daremos cuenta de que nos aparecen una linea verdes que nos ayudan a alienar, hacer proporcionales y en definitiva nos guía a la hora de ejecutar mejor nuestros diseño. Para hacer estas mismas guias pero manuales solo tenemos que pulsar en una regla y nos hará esa misma guía.
Regla: Para visualizar estas reglas vamos al menú ver-reglas-mostrar reglas. Cone sto vemos dos reglas una vertical y otra horizontal pudiendo cambiar las medidas.
Guías inteligentes: a medida que utilizamos illustrator, nos daremos cuenta de que nos aparecen una linea verdes que nos ayudan a alienar, hacer proporcionales y en definitiva nos guía a la hora de ejecutar mejor nuestros diseño. Para hacer estas mismas guias pero manuales solo tenemos que pulsar en una regla y nos hará esa misma guía.
Cuadrícula: Se activa en ver-mostrar cuadricula. Nuestro lienzo
se convierte en papel cuadriculado y guiado, con lo que todo será
más fácil
Hay veces en las que al realizar un calco de imagen, o después de hacer muchos trazados manuales nuestros archivos comienzan a pesar demasiado y a ser ingobernables. En ese momento podemos simplificar nuestro trazo con menú-objeto-trazado-simplificar. Solo tenemos que ajustar correctamente la precisión de la curva y el umbral de angulo de manera que cimplifiquemos, pero no perdamos demasiada información.
Copiar un isotipo (de libre elección) mediante formas vectoriales.
Diseñar un isologo de nuestro nombre mediante formas vectoriales.
9.3 Transformación de objetos
Hay veces en las que al realizar un calco de imagen, o después de hacer muchos trazados manuales nuestros archivos comienzan a pesar demasiado y a ser ingobernables. En ese momento podemos simplificar nuestro trazo con menú-objeto-trazado-simplificar. Solo tenemos que ajustar correctamente la precisión de la curva y el umbral de angulo de manera que cimplifiquemos, pero no perdamos demasiada información.
9.4 Tratamiento de texto
Copiar un isotipo (de libre elección) mediante formas vectoriales.
Diseñar un isologo de nuestro nombre mediante formas vectoriales.









+18.27.38.png)