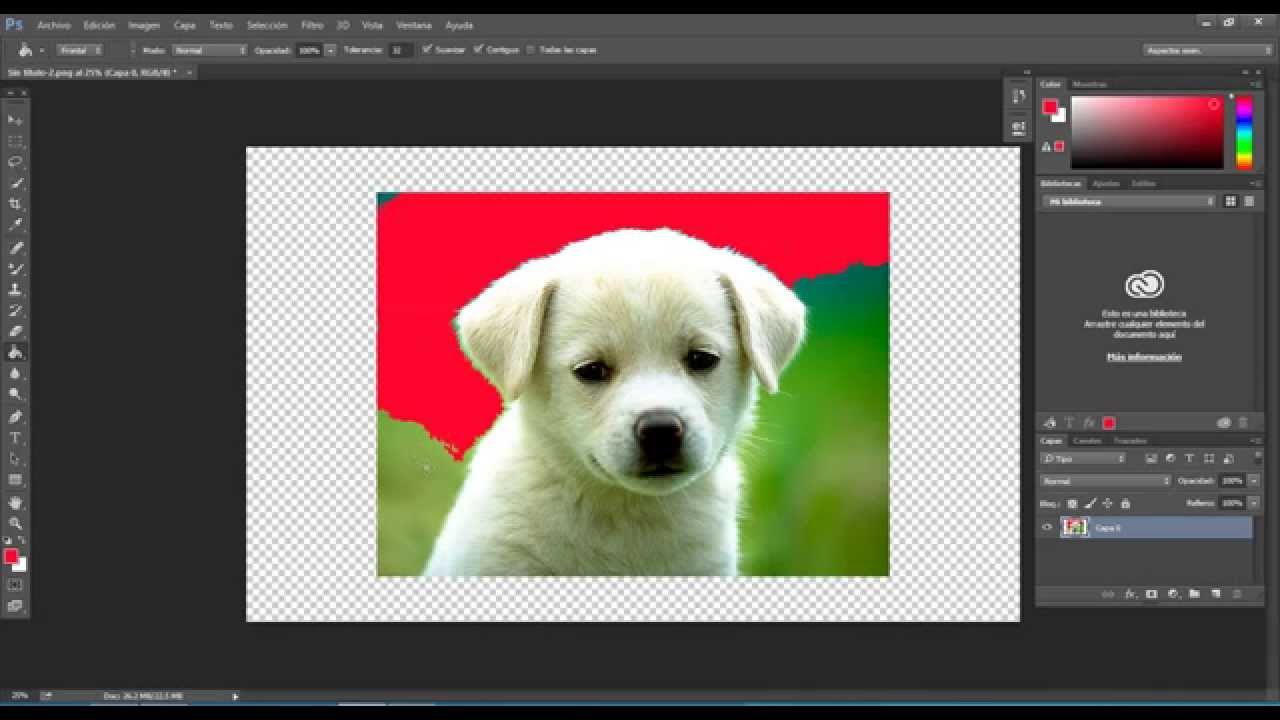Borrador.
Opciones de herramienta: modo, opacidad, flujo, aerógrafo, borrar de historia.
Utilizamos este herramienta para borrar lo deseado de la capa que estemos modificando. Esta herramiento se complementa con diferentes parametros que determinan como será el borrado.
Podemos modificar el estílo de trazo mediante "
Modo", "
Opacidad", "
Flujo" y "
Aerógrafo" para determinar la dureza, opacidad, intensidad del borrado y optar entre diferentes formas de punta.
Una vez hecho el borrado, todos los pasos que hayamos dado quedarán registrados en la Historia de borrado, mediante la opción "
Borrar de historia" podremos retractarnos en nuestro borrado y cancelar el paso del borrado que queramos.
Borrador de fondos. Opciones: muestras límites, tolerancia, proteger color frontal. Borrador mágico.
Esta herramienta nos permite borrar la superficie de nuestras imágenes. La aplicación capta el contraste de colores en la misma imagen para facilitar el borrado limitando que borremos superficies muy contrastadas, de lo que deducimos que a mayor contraste, más facilidades encontramos para borrar.
Mediante los parámetros "
Muestras límites", "
Tolerancia" y "
Proteger color frontal" podemos seleccionar si el borrado es contiguo, no contiguo o hallar bodes (Contiguidad indica si se borran tonos parecidos o si no se borran, la tercera opción nos indica un borrado contiguo que conserva la nitidez de los bordes en las formas); la precisión en el analisis de color y protegeremos el color que deseemos.
Un forma de borrar en un instante todos los fondos con los colores seleccionados es el
Borrador Mágico, esta herramienta borra con un click toda la superficie que comparta los tonos (Dependiendo de la tolerancia también seleccionada)
 |
| (Fuente: http://blog.video2brain.com ) |
Rellenar.
Con esta herramienta podemos cubrir la imagen completa con un motivo y cubrirla de color, todo ésto con diferentes opacidades y luces.
Esta herramienta nos permite rellenar de un color la porción de superficie que comparta contraste.
Degradados.
Opciones de herramienta.
Mediante esta herramienta pintaremos nuestra imagen con un tono seleccionado con la particularidad de que éste color estará degradado desde el punto inicial al punto final de este, puntos que al utilizar la herramienta tenemos que marcar.
Podemos seleccionar diferentes herramientas para modificar opacidades, tramado y transparencia, e incluso podemos invertir el degradado.
 |
| ( Fuente: tinypic.com ) |
Bote de pintura.
Esta herramienta nos permite rellenar de un color la porción de superficie que comparta contraste.
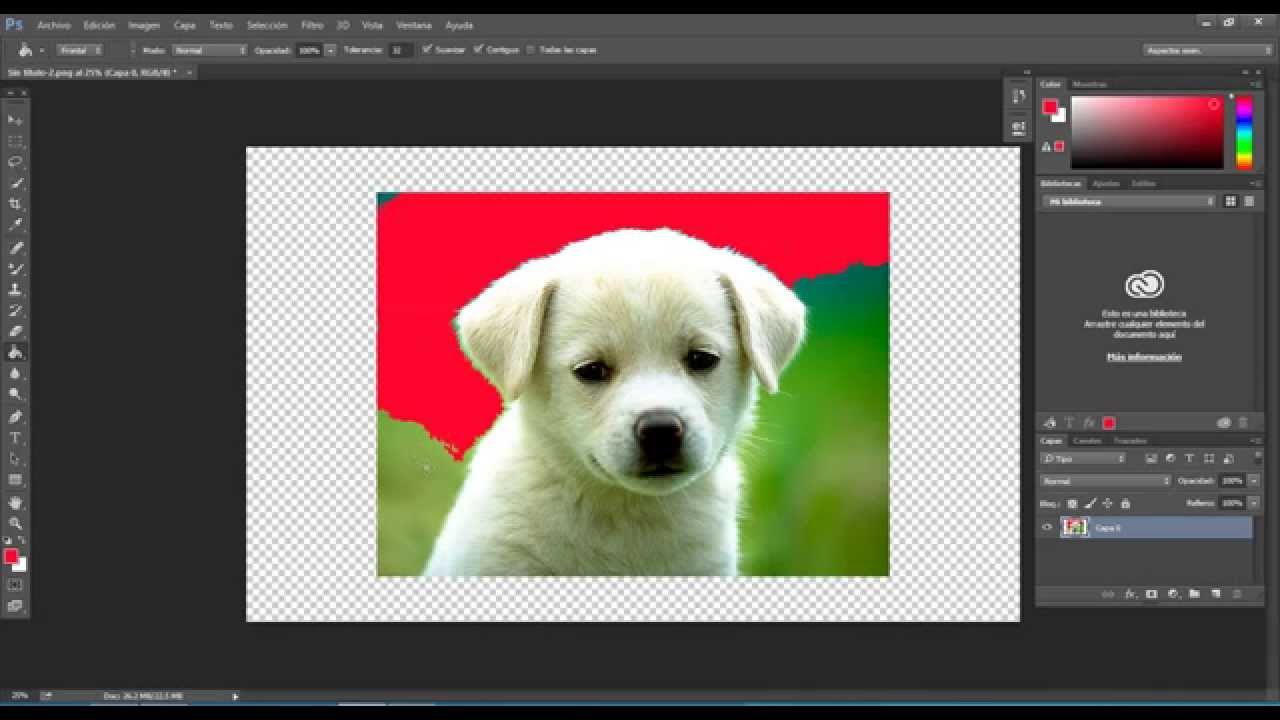 |
| ( Fuente: ytimg.com) |